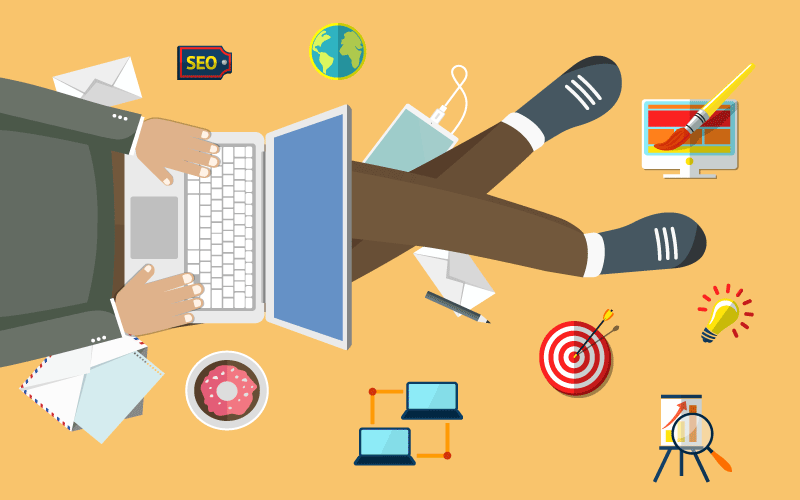کد خبر:۸۳۱۲۳۰
گزارش|
چگونه در کلاسهای الکترونیکی دانشگاهها شرکت کنیم؟ + آموزش تصویری
از آنجا که به دلیل پیشگیری از شیوع ویروس کرونا اکثر دانشگاهها تا پایان اسفندماه ۹۸ برگزاری کلاسهای آموزشی خود را به شکل الکترونیکی کردند، برآن شدیم تا نحوه شرکت در این کلاسها را آموزش دهیم.

گروه دانشگاه خبرگزاری دانشجو، محیا معصومی – با توجه به تعطیلی دانشگاهها و مراکز آموزش عالی به دستور وزیر بهداشت، درمان و آموزش پزشکی برای پیشگیری از شیوع ویروس کرونا، بسیاری از این دانشگاهها کلاسهای آموزشی خود را به صورت غیرحضوری و الکترونیکی کردند تا دانشجویان از درس جا نمانند و این امر الگویی باشد برای بهرهگیری در تعطیلیها و موقعیتهای اضطراری آینده. از آنجا که معمولا دانشجویان با شیوه آنلاین برگزاری کلاسها آشنایی ندارند حال قرار گرفتن در این موقعیت برایشان سخت و سوال برانگیز است لذا قصد داریم نحوه ثبتنام و برگزاری تعدادی از کلاسهای آنلاین دانشگاهها را که معمولا در اکثر دانشگاهها یکسان است توضیح دهیم.
دانشگاه علم و صنعت
راهنمای شرکت در کلاسهای آنلاین در سامانه LMS
سیستم مدیریت یادگیری Learning Management System که در اختصار LMS نامیده میشود، اصلیترین زیرساخت در آموزشهای الکترونیکی مبتنی بر وب محسوب میشود. درواقع LMS بستری را فراهم میکند که امکانات لازم برای ارائه و استفاده از محتویات آموزشی را در اختیار ما قرار میدهد. از طریق LMS شما به صورت آفالین هم میتوانید با استاد در ارتباط باشید.
دانشجویان پیش از ورود به سامانه LMS مرکز آموزش الکترونیکی باید ابتدا ضمن ثبت نام در پرتال مرکز کامپیوتر دانشگاه، نام کاربری و رمز ورود خود را دریافت کنند تا بتوانند وارد حساب کاربری خود در سامانه LMS به آدرس vc.iust.ac.ir شوند. البته در وبگاه vust.iust.ac.ir نیز برای اطلاعرسانی کلیه اطلاعیههای آموزشی، مالی و ... فراهم شده که لینک ورود به سامانه LMS هم در این وبگاه قرار دارد.
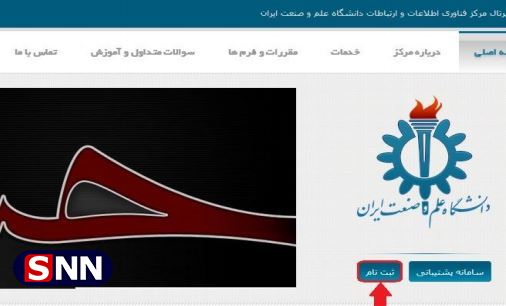
نیازمندیهای اولیه جهت استفاده از سیستم LMS و کلاس مجازی
اینترنت پرسرعت (۲۵۶ kb و ترافیک ماهانه ۳ گیگابایت)، مرورگر وب (استفاده از Firefox و یا Chrome توصیه میشود (نصب آخرین نسخه نرم افزار Flash Player، نصب پلاگین کلاس مجازی، باز بودن پورت ۱۹۳۵ TCP جهت اتصال به کلاس مجازی و همچنین هدست برای شرکت در مباحث کلاس.
جهت استفاده از خدمات مرکز کامپیوتر و ورود به سامانه LMS مرکز آموزش الکترونیکی، ابتدا میبایست حساب کاربری دریافت کنید. پس ابتدا وارد پرتال مرکز کامپیوتر شده و بر روی دکمه ثبت نام کلیک نمایید. در صفحه بعد، نوع کاربر، را «دانشجو» انتخاب کرده و سپس فیلدهای مورد نظر را تکمیل کنید.
پس از وارد کردن شماره دانشجویی، سیستم به صورت خودکار چند نام کاربری به شما پیشنهاد خواهد داد. این نامها براساس اطلاعات مندرج شده در سامانه گلستان شماست و چنانچه در این مرحله اشتباهی مشاهده کردید، قبل از ثبت نام در سایت مرکز، به آموزش مراجعه کرده و مشکل را در آنجا برطرف کنید در صورتیکه مشکلی مشاهده نشد، از گزینههای پیشنهادی یکی را انتخاب کرده و سپس سایر اطلاعات را تکمیل کنید. بعد ثبت نام کلمه عبور برای شما پیامک خواهد شد. این نام کاربری و کلمه عبور، دروازه دسترسی به تمامی خدمات مرکز کامپیوتر خواهد بود.
نحوه ورود به سامانه LMS
جهت ورود به سامانه LMS ابتدا به پرتال مرکز به آدرس vc.iust.ac.ir مراجعه کرده سپس بر روی قسمت ورود به «- LMS دانشجویان جاری» کلیک کنید.

پس از ورود، صفحه اول LMS دارای قسمتهای مختلفی است. در بالای صفحه قسمتهای نرم افزارهای ضروری، درسهای من و رویدادها را مشاهده میکنید، در سمت راست قسمتهای تقویم، جدول زمانی، راهبری، ساعت و در وسط صفحه نیز آخرین اخبار و اطلاعیههای مربوط به مرکز، لیست درسهای شما در ترم جاری و لینک پشتیبانی و خدمات سامانه یادگیری نشان داده میشود.
جهت ورود به صفحه هر درس، بر روی نام درس مورد نظر در وسط صفحه کلیک کنید. به صفحهای وارد میشوید که اطلاعات جامع راجع به همان درس نمایش داده میشود. در این صفحه اطلاعیههای درسی، انواع فایل ها، کلاس مجازی استاد و کمک مدرس، تمرینها و تالارهای گفتگو را مشاهده میکنید. ضمناً لینک ورود به کلاس مجازی و همچنین محتوای درس (sco ها) را در این صفحه مشاهده میکنید.
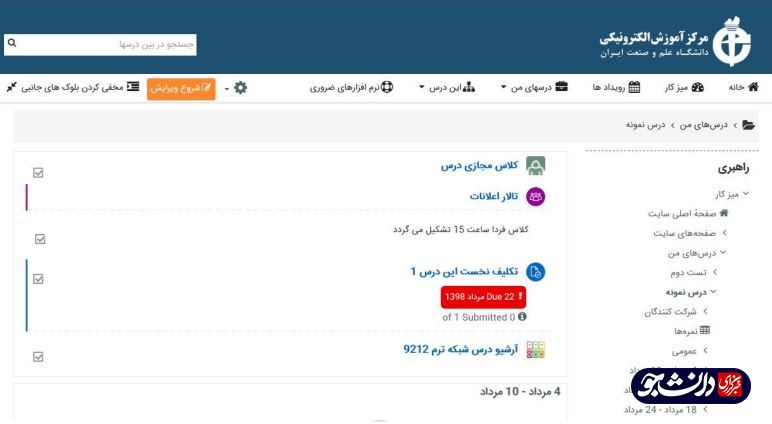
ورود به کلاس مجازی آنلاین و مشاهده کلاسهای ضبط شده (آرشیوها) و دانلود آنها در صفحه درس بر روی لینک «کلاس مجازی» کلیک کنید.
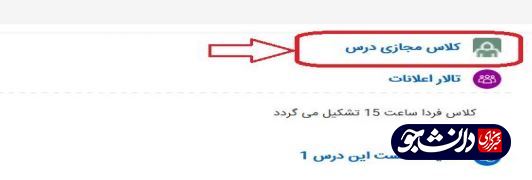
وارد صفحهای میشوید که لینک ورود به کلاس و آرشیو جلسات برگزار شده در آن قرار دارند. در قسمت آرشیو جلسات لیست کلاسهای برگزار شده به همراه تاریخ برگزاری و مدت زمان آنها قابل مشاهده است. جهت مشاهده محتوای هر کلاس ضبط شده میتوانید روی عنوان آرشیو کلیک کرده و محتوای مربوطه را مشاهده فرمایید. جهت دانلود هر یک از کلاسهای ضبط شده بر روی لینک دانلود موجود در مقابل آن کلاس کلیک نمایید. در پنجره موجود گزینه «File Save» را انتخاب کرده و سپس دکمه «ok» را کلیک کنید.
مشاهده محتوای آرشیو روی سرور ادوبی کانکت به محض اتمام کلاس بطور آفالین امکان پذیر است لیکن فایلهای آرشیو صوتی، ویدیویی و فلش قابل دانلود بصورت اتوماتیک در صف پردازش سرور قرار میگیرد و با یک وقفه زمانی تولید و قابل استفاده میگردد (حداکثر ۴۸ ساعت).
همچنین به دلیل تولید استاتیک این فایل ممکن است به ندرت اختلالاتی در زمینه همزمانی صدا و تصویر در فایل avi رخ دهد که در صورت مشاهده این موارد لازم است با ذکر نام درس، تاریخ و زمان بروز عدم همزمانی در فایل موارد را طی ایمیلی به کارشناس فنی LMS اطلاع دهید. جهت مشاهده فایلهای دانلود شده با پسوند flv کلاسها از نرم افزار پخش کلاس مجازی آفلاین (FLV Player) استفاده نمایید. جهت نصب این نرم افزار به قسمت «نرم افزارهای ضروری» موجود در صفحه اصلی LMS مراجعه کنید.
گزینههایی که در LMS به کارتان میآید
Rasie Hand: برای اجازه گرفتن پرسش سوال از استاد.
Agree: برای مواقعی که استاد سوالی میپرسد که نیاز به موافقت دانشجویان دارد مثلا برای اینکه مطمئن شود همهی دانشجویان متوجه مطلب شده اند استاد از دانشجویان میخواهد که این دکمه را بزنند.
Disagree: خلاف دکمه Agree اگر با پرسش استاد مخالف هستید و نیاز به توضیح بیشتر دارید ازین دکمه استفاده نمایید.
Step Away: در واقع همان اجازه گرفتن برای ترک موقت کلاس برای انجام کاری مثلا دستشویی یا کار فوری.
speak louder: با زدن این دکمه استاد را متوجه صدای کم ویدیو میکنید و از او درخواست بلند صحبت کردن در ویدیو را میدهید.
Speak Softer: با زدن این دکمه از استاد درخواست میکنید به آرامی و با صدای پایینتر صحبت کند.
speed up: از استاد درخواست میکنید که سرعت تدریس را بالا ببرد.
speed down: از استاد درخواست میکنید سرعت درس رو کاهش بده.
Applause: دست زدن در کلاس
Rasie Hand: برای اجازه گرفتن پرسش سوال از استاد.
Agree: برای مواقعی که استاد سوالی میپرسد که نیاز به موافقت دانشجویان دارد مثلا برای اینکه مطمئن شود همهی دانشجویان متوجه مطلب شده اند استاد از دانشجویان میخواهد که این دکمه را بزنند.
Disagree: خلاف دکمه Agree اگر با پرسش استاد مخالف هستید و نیاز به توضیح بیشتر دارید ازین دکمه استفاده نمایید.
Step Away: در واقع همان اجازه گرفتن برای ترک موقت کلاس برای انجام کاری مثلا دستشویی یا کار فوری.
speak louder: با زدن این دکمه استاد را متوجه صدای کم ویدیو میکنید و از او درخواست بلند صحبت کردن در ویدیو را میدهید.
Speak Softer: با زدن این دکمه از استاد درخواست میکنید به آرامی و با صدای پایینتر صحبت کند.
speed up: از استاد درخواست میکنید که سرعت تدریس را بالا ببرد.
speed down: از استاد درخواست میکنید سرعت درس رو کاهش بده.
Applause: دست زدن در کلاس
اطلاع از آخرین اطلاعات مربوط به درس
استاد میتواند اطلاعاتی از قبیل منابع و ماخذ درس، اطلاعیه عدم تشکیل کلاس در یک تاریخ خاص، برگزاری کلاس فوق العاده و یا تغییر برنامه کلاسی را در صفحه درس قرار دهد و شما میتوانید این اطلاعات را مشاهده کرده و از آنها مطلع شوید.
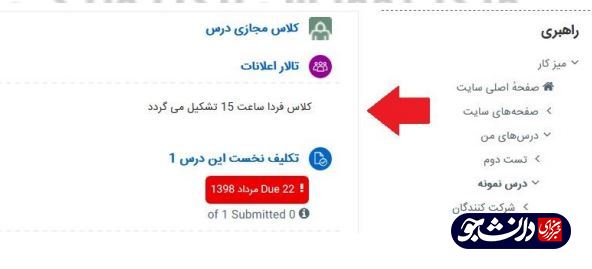
مشاهده محتوای دروس یا آرشیو ترمهای گذشته
در صورت صلاحدید استاد درس ممکن است آرشیو کلاسهای آنلاین ترمهای گذشته در اختیار دانشجویان قرار گیرد که برای مشاهده محتوای آنها باید بر روی لینک هر کدام از دروس کلیک کنید. نصب نرم افزار Flash Player جهت مشاهده برخی از فایلها ضروری است.
در صورت صلاحدید استاد درس ممکن است آرشیو کلاسهای آنلاین ترمهای گذشته در اختیار دانشجویان قرار گیرد که برای مشاهده محتوای آنها باید بر روی لینک هر کدام از دروس کلیک کنید. نصب نرم افزار Flash Player جهت مشاهده برخی از فایلها ضروری است.
مشاهده تمرین و نحوه ارسال پاسخ تمرین
ابتدا بر روی لینک تمرین موجود در صفحه اصلی درس کلیک نمایید. شرح تمرین به همراه مهلت ارسال پاسخ مشاهده میشود. جهت ارسال پاسخ بر روی دکمه «Upload a. file» کلیک کنید.
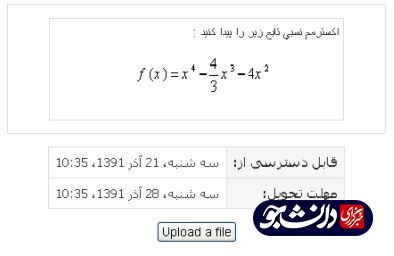
سپس روی دکمه «choose a. file» کلیک کرده و در پنجرهای که باز میشود گزینه «Upload a. file» را انتخاب نموده و از طریق دکمه «Browse» فایلی که میخواهید به عنوان پاسخ سؤال ارسال نمایید را انتخاب کرده و در نهایت دکمه «Upload this file» را انتخاب کنید.
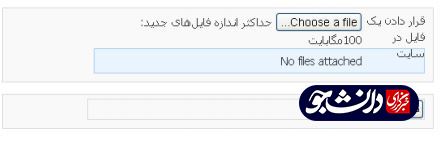
در صورتی که فایل شما به درستی ارسال شود این پیغام در صفحه نمایش داده میشود و شما میتوانید اطمینان حاصل کنید که فایل پاسخ شما ارسال شده است.

اطلاع از نمرههای کسب شده در تمرینها جهت اطلاع از نمره کسب شده در یک تمرین به دو طریق میتوانید اقدام نمایید.
روش اول: بر روی لینک تمرین مورد نظر کلیک نمایید. در صورتی که استاد پاسخ شما را بررسی کرده و نمره شما را در سیستم وارد کرده باشد، نمره شما نمایش داده میشود.
روش اول: بر روی لینک تمرین مورد نظر کلیک نمایید. در صورتی که استاد پاسخ شما را بررسی کرده و نمره شما را در سیستم وارد کرده باشد، نمره شما نمایش داده میشود.
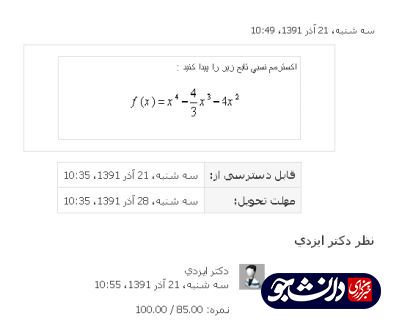
روش دوم: در داخل صفحه درس به قسمت تنظیمات موجود در سمت راست صفحه مراجعه نمایید. در گزینه مدیریت درس، زیرگزینه نمرهها را کلیک نمایید. نمرات تمام تمرینهایی که در صفحه درس موجود است را مشاهده میکنید.
به روزرسانی مشخصات فردی
به منظور تغییر و به روزرسانی مشخصاتی همچون آدرس پست الکترونیکی، شماره تلفن، آدرس پستی و آپلود عکس کاربری میتوانید در قسمت تنظیمات بر روی «تنظیمات مشخصات فردی من» کلیک نموده و سپس گزینه «ویرایش مشخصات فردی» را انتخاب نمایید. در صفحهای که باز میشود تغییرات دلخواهتان را اعمال نموده و سپس دکمه «به روزرسانی مشخصات فردی» را کلیک نمایید.
به منظور تغییر و به روزرسانی مشخصاتی همچون آدرس پست الکترونیکی، شماره تلفن، آدرس پستی و آپلود عکس کاربری میتوانید در قسمت تنظیمات بر روی «تنظیمات مشخصات فردی من» کلیک نموده و سپس گزینه «ویرایش مشخصات فردی» را انتخاب نمایید. در صفحهای که باز میشود تغییرات دلخواهتان را اعمال نموده و سپس دکمه «به روزرسانی مشخصات فردی» را کلیک نمایید.
تست کلاس مجازی
جهت شرکت در کلاس مجازی لازم است چهار تست بر روی سیستم شما انجام شود. در لینک مربوط به کلاس مجازی مربوط به هر درس عبارت «جهت تست نمودن پورت ۱۹۳۵ - ورژن فلش پلیر و پلاگین کلاس مجازی اینجا را کلیک کنید» را مشاهده مینمایید.
بر روی لینک کلیک نمایید. مشاهده میکنید که چهار تست ضروری به نوبت اجرا میشوند، هرکدام از این تستها مورد خاصی را چک میکنند.
تست اول: نسخه فلش پلیر شما را چک میکند و اگر فلش پلیر بر روی سیستم شما نصب نباشد این تست تائید نخواهد شد و امکان اتصال شما به کلاس مجازی مقدور نیست. از لیست نرم افزارهای مورد نیاز، نرم افزار فلش پلیر را دانلود و نصب کنید و مجدداً تست مزبور را انجام دهید.
تست دوم: قابلیت اتصال ((Connectivity سیستم شما را با سرور کلاسهای مرکز میسنجد. اگر تست دوم پاس نشود نشان دهنده این مطلب است که سیستم شما قابلیت اتصال به سرور ما را ندارد. این اشکال معمولاً از بسته بودن پورت ۱۹۳۵ ناشی میشود. (این پورت غالباً در ادارات دولتی بسته است) جهت رفع این مشکل باید با شرکت ارائه دهنده اینترنت یا ISP خود تماس بگیرید تا در صورت امکان پورت لازم را برای شما باز نمایند.
تست سوم: سرعت اتصال شما را تست میکند، برای استفاده بهینه از کلاسها شما حداقل به پهنای باند ۲۵۶ kb/s نیاز دارید.
تست چهارم: نصب بودن یا نبودن نرم افزار پلاگین کلاس مجازی (Adobe Connect plugin) را بر روی سیستم شما چک میکند، لازم است نرم افزار مزبور را در ابتدای ترم بر روی سیستم خود نصب کنید تا از کلاسها به بهترین شکل ممکن استفاده نمایید. جهت نصب این نرم افزار به قسمت «نرم افزارهای ضروری» موجود در صفحه اصلی LMS مراجعه کنید.
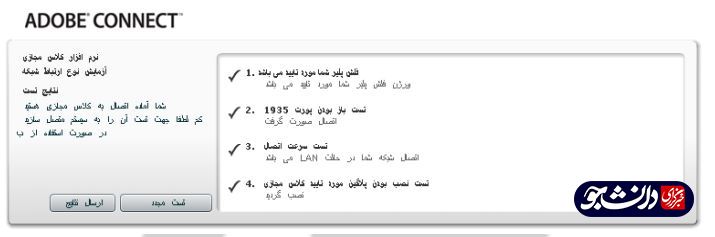
قطع و وصل شدن صدای استاد در حین تدریس، وجود مشکل در عبارات تایپ شده در پنجره متنی، عدم امکان ارائه کنفرانس برای کلاس و استاد، عدم نمایش Full Screen و کلاس مجازی از جمله مشکلاتی است که در اثر نصب نبودن نرم افزار فوق ظاهر میشود.
دانشگاه تهران
راهنمای شرکت در کلاسهای آنلاین دانشگاه تهران ویژه دانشجویان دورههای حضوری
جهت ورود به سامانه آموزش الکترونیکی ابتدا از آدرس Elearn.ut.ac.ir وارد شوید. در صفحه باز شده مطابق شکل زیر گزینه «ورود با نام کاربری دانشگاه تهران» را انتخاب نمایید و وارد صفحه احراز هویت دانشگاه تهران شوید.
جهت ورود به سامانه آموزش الکترونیکی ابتدا از آدرس Elearn.ut.ac.ir وارد شوید. در صفحه باز شده مطابق شکل زیر گزینه «ورود با نام کاربری دانشگاه تهران» را انتخاب نمایید و وارد صفحه احراز هویت دانشگاه تهران شوید.
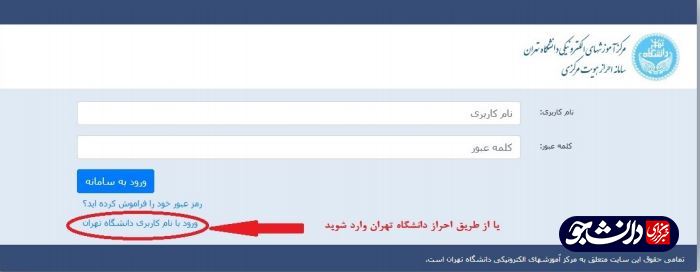
در صفحه احراز هویت دانشگاه نام کاربری (ایمیل) و رمز عبور خود را وارد نموده و وارد سامانه یادگیری الکترونیکی شوید. پس از ورود به سامانه در منوی بالای صفحه بر روی گزینه «میز کار» کلیک نمایید.
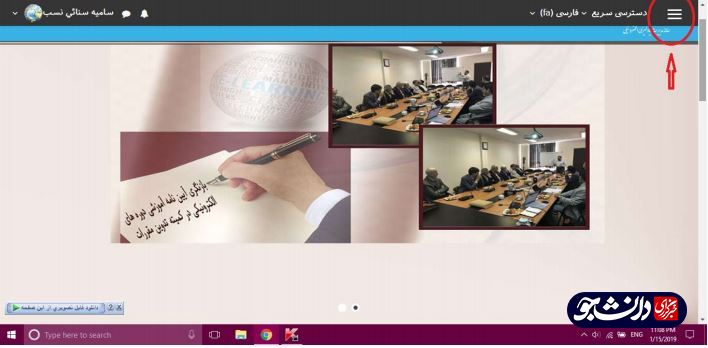
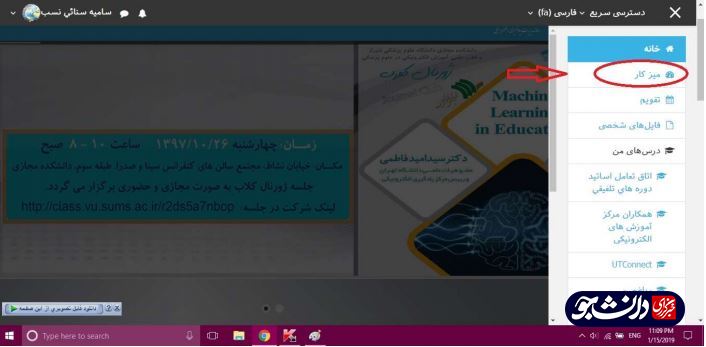
با ورود به این قسمت صفحهای مشاهده میکنید که از دو قسمت یکی در منوی سمت راست و در مرکز صفحه به درسهای خود دسترسی خواهید داشت.
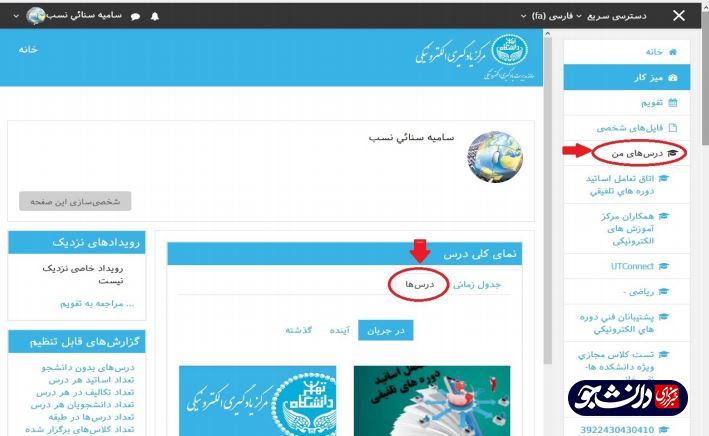
در قسمت «درس ها» با کلیک بر روی نام درس وارد صفحه مربوط به هر درس میشویم. (لازم به ذکر است در هر مرحله جهت بازگشت به صفحه قبلی میتوانیم از منوی بالا و دکمه خانه استفاده نماییم). با کلیک بر روی نام درس مورد نظر خود، وارد صفحه اصلی درس شده و به قسمتهای اصلی آن که شامل (کلاس آنلاین، فایل و محتوای الکترونیکی، تالار اعلانات، پرسش و پاسخ درسی) است، دسترسی پیدا خواهید کرد.
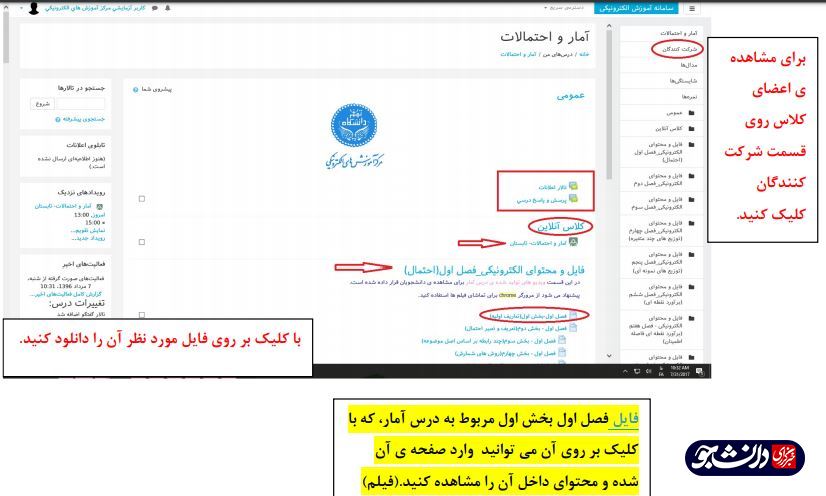
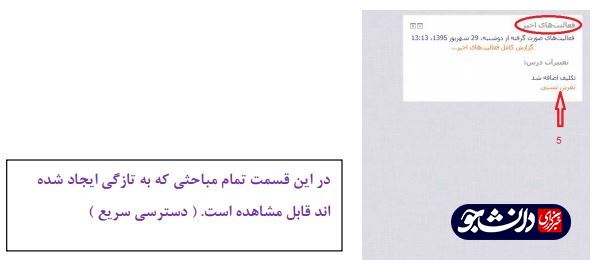
در قسمت «عمومی» فایلها و اطلاع رسانیهای آموزش دانشکده به کلیه دانشجویان انجام خواهد گرفت. در قسمت «تالار اعلانات» که اجازه ورود اطلاعات در آن فقط با استاد است و اخبار مربوط به درس از این قسمت برای دانشجویان ارسال میگردد.
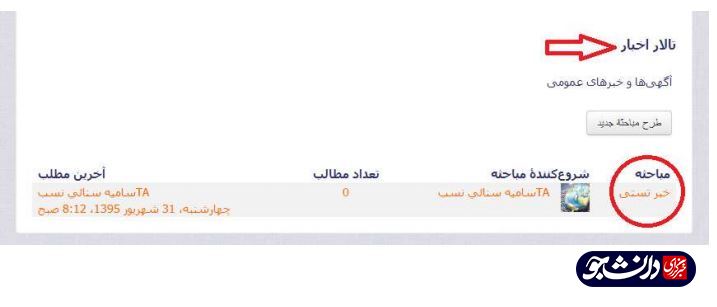
در قسمت «پرسش و پاسخ درسی» که دانشجویان نیز به آن دسترسی داشته و میتوانند با زدن گزینه «شروع یک مباحثه جدید» یک بحث را آغاز کرده و سایر دانشجویان با زدن گزینه «ارسال پاسخ» در آن مباحثه شرکت میکنند.
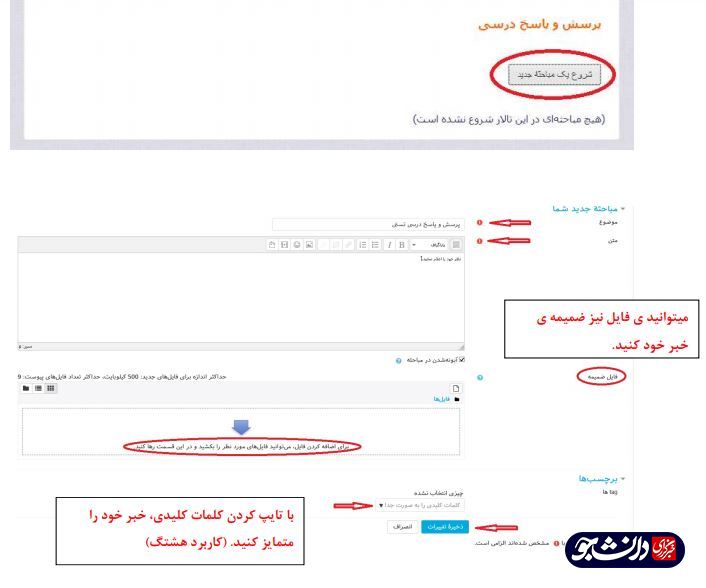
با زدن کلید «طرح در تالار» خبر شما ارسال میگردد و در تالار قابل مشاهده خواهد بود سپس با کلیک کردن بر روی نام خبر، آن را باز کنید و برای آن پاسخ بفرستید.
در قسمت «تمرین و پروژههای درسی» روی نام تمرین کلیک کرده با زدن گزینه «تحویل تکلیف» پنجره جدیدی باز میشود بر روی Browse کلیک کرده و فایل پاسخ خود را انتخاب کرده و سپس روی سامانه بارگزاری کنید. در قسمت تحویل فایل، با کلیک کردن روی «علامت فایل» میتوانید فایل مورد نظرتان را از سیستم فراخوانی کرده و آپلود نمایید. در انتها روی گزینهی «ذخیره تغییرات» کیک کنید.
در قسمت «تمرین و پروژههای درسی» روی نام تمرین کلیک کرده با زدن گزینه «تحویل تکلیف» پنجره جدیدی باز میشود بر روی Browse کلیک کرده و فایل پاسخ خود را انتخاب کرده و سپس روی سامانه بارگزاری کنید. در قسمت تحویل فایل، با کلیک کردن روی «علامت فایل» میتوانید فایل مورد نظرتان را از سیستم فراخوانی کرده و آپلود نمایید. در انتها روی گزینهی «ذخیره تغییرات» کیک کنید.
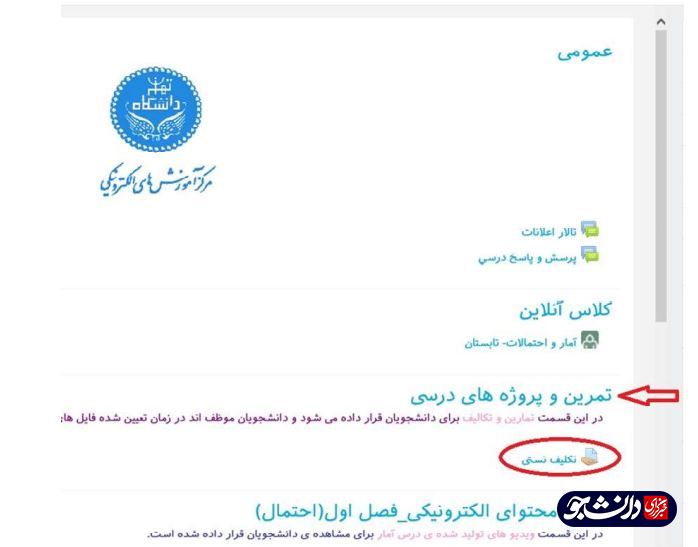
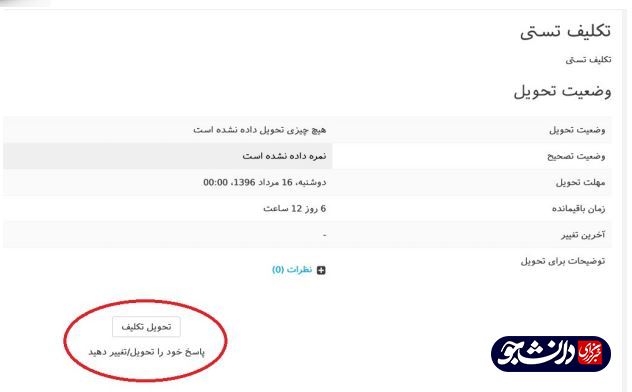
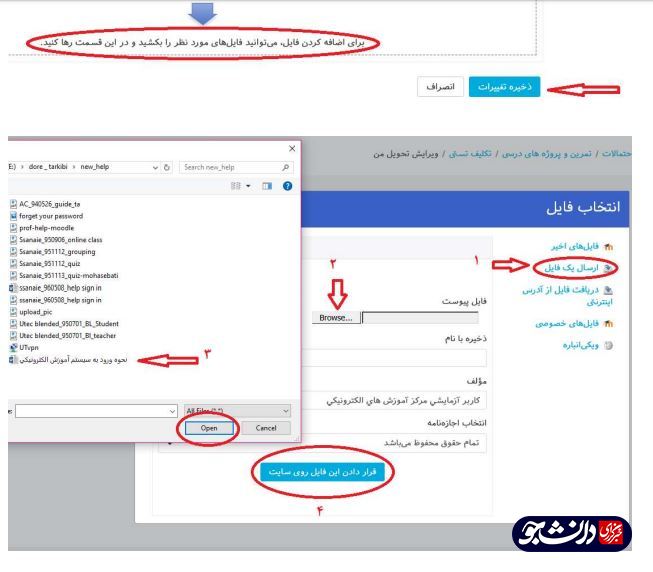
نحوه شرکت در جلسات الکترونیکی (کلاس آنلاین)
دانشجو و استاد با هماهنگی قبلی در روز و ساعت مشخص، میتوانند جلسات خود را به صورت ویدئو کنفرانس (کلاس آنلاین) برگزار نمایند. برای شرکت در این نوع کلاس پس از ورود به صفحه درس در قسمت کلاس آنلاین شرکت کنید. با کلیک بر روی لینک «ورود به کلاس» وارد محیط کلاس آنلاین شوید. لازم به ذکر است این لینک تنها در روز و ساعت کلاس شما فعال خواهد بود.
دانشجو و استاد با هماهنگی قبلی در روز و ساعت مشخص، میتوانند جلسات خود را به صورت ویدئو کنفرانس (کلاس آنلاین) برگزار نمایند. برای شرکت در این نوع کلاس پس از ورود به صفحه درس در قسمت کلاس آنلاین شرکت کنید. با کلیک بر روی لینک «ورود به کلاس» وارد محیط کلاس آنلاین شوید. لازم به ذکر است این لینک تنها در روز و ساعت کلاس شما فعال خواهد بود.
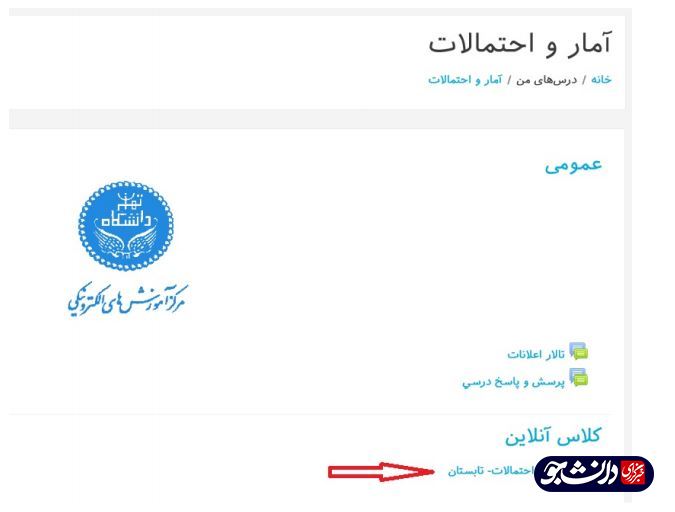
پیامها
این قسمت یک سیستم ارتباط متنی بین استاد و دانشجو، دانشجو با سایر همکلاسیهای خود است که همانند یک سیستم email عمل میکند و به کاربران سیستم این امکان را میدهد که در محیط سامانه آموزشهای الکترونیکی به طور اختصاصی با سایر کاربران (دانشجو، استاد، دستیار، کارشناسان و ...) مکاتبه داشته باشند.
جهت ارسال پیام با کلیک بر روی «پاکت نامه» کنار نام هر فرد آنلاین در لیست کاربران حاضر، به قسمت پیامها رفته و پیام خود را نوشته و ارسال کنید.
پس از ورود به سامانه آموزش الکترونیکی لازم است نرم افزارهای مورد نیاز جهت کار با سیستم آموزش الکترونیکی شامل Firefox، Flash Player و Addin بر روی رایانه شما نصب گردد. بدین منظور میتوانید در سمت چپ بالای صفحه، وارد «پورتال مرکز» شده و از پوشه نرم افزارهای مورد نیاز نرم افزارهای زیر را حتما نصب یا بروز رسانی نمائید.
دانشگاه الزهرا (س)
راهنمای شرکت در کلاسهای آنلاین
در قدم اول برای حضور بدون مشکل در سامانه آموزش مجازی شما میبایست به آخرین ویرایش فلش پلیر برروی مرورگرتان (افزونه فلش پلیر را با توجه به مرورگر خود دانلود نموده و نصب نمایید)، رفع مشکل تایپ فارسی در کلاس آنلاین دسترسی داشته باشید.
دسترسی به سامانه مجازی از طریق آأرس http://lms.alzahra.ac.ir یا کلیک بر روی لگوی مرکز آموزش مجازی سایت دانشگاه الزهرا (س) امکانپذیر است.
در قدم اول برای حضور بدون مشکل در سامانه آموزش مجازی شما میبایست به آخرین ویرایش فلش پلیر برروی مرورگرتان (افزونه فلش پلیر را با توجه به مرورگر خود دانلود نموده و نصب نمایید)، رفع مشکل تایپ فارسی در کلاس آنلاین دسترسی داشته باشید.
دسترسی به سامانه مجازی از طریق آأرس http://lms.alzahra.ac.ir یا کلیک بر روی لگوی مرکز آموزش مجازی سایت دانشگاه الزهرا (س) امکانپذیر است.
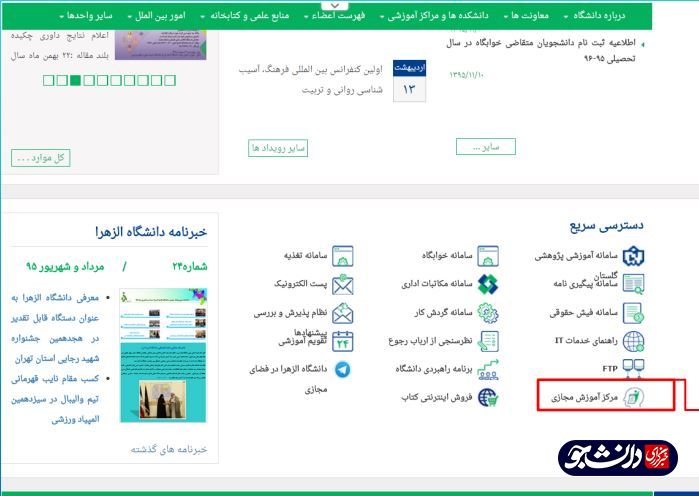
پس از ورود به سامانه مجازی باید نام کاربری (شماره دانشجویی) و رمز عبور (Uu@ و شماره دانشجویی) را وارد کنید البته تنها دانشجویانی که در سیستم گلستان درس مجازی را ثبت نام کرده اند امکان ورود به سامانه مجازی را دارند.
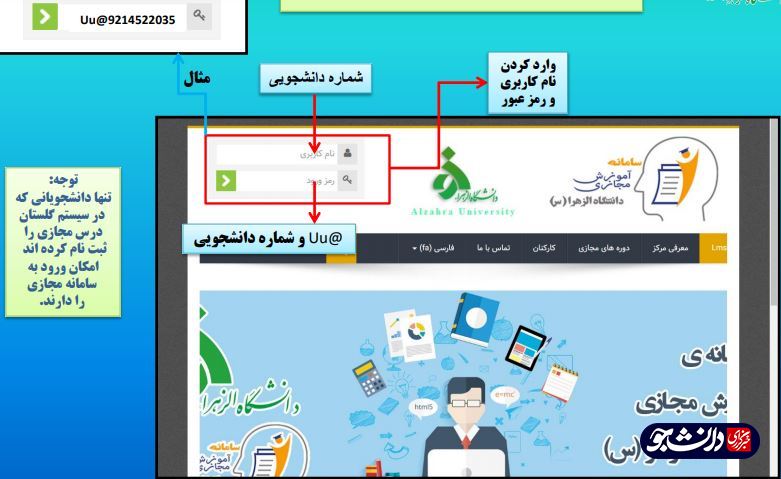
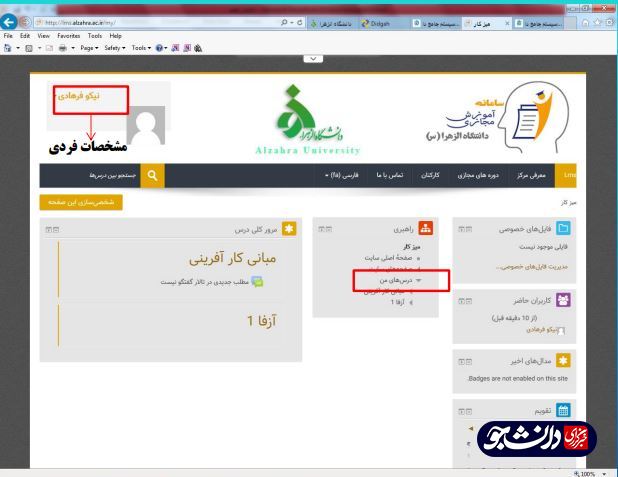
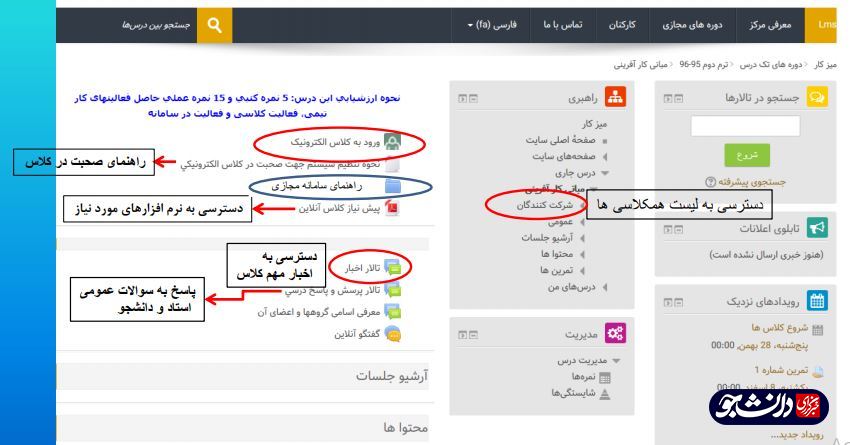
نحوه ارائه تکلیف در سامانه آموزش الکترونیک را میتوانید به شیوه زیر دنبال کنید.
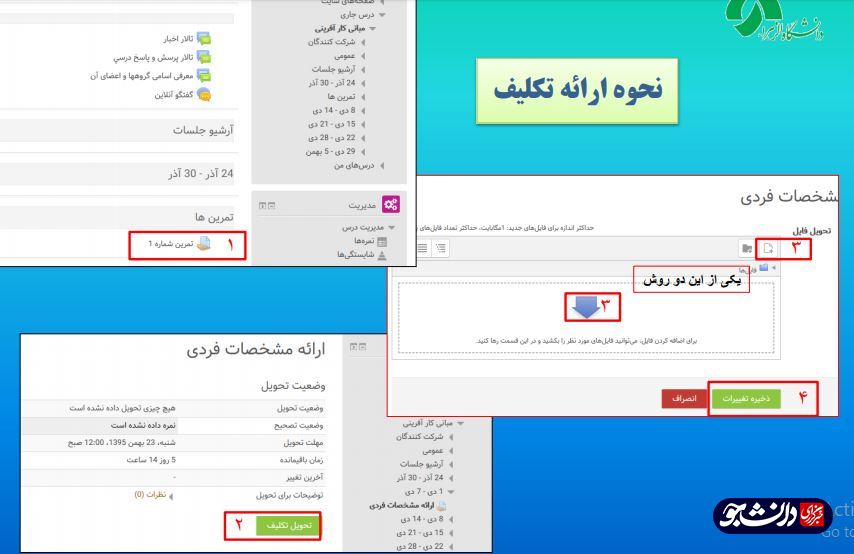
همانطور که در عکس زیر شاهد هستید برای آنکه در تالارهای گفتمان سامانه آموزش الکترونیک فعالیت کنید باید روی گزینه «تالار پرسش و پاسخ درسی» کلیک کنید.
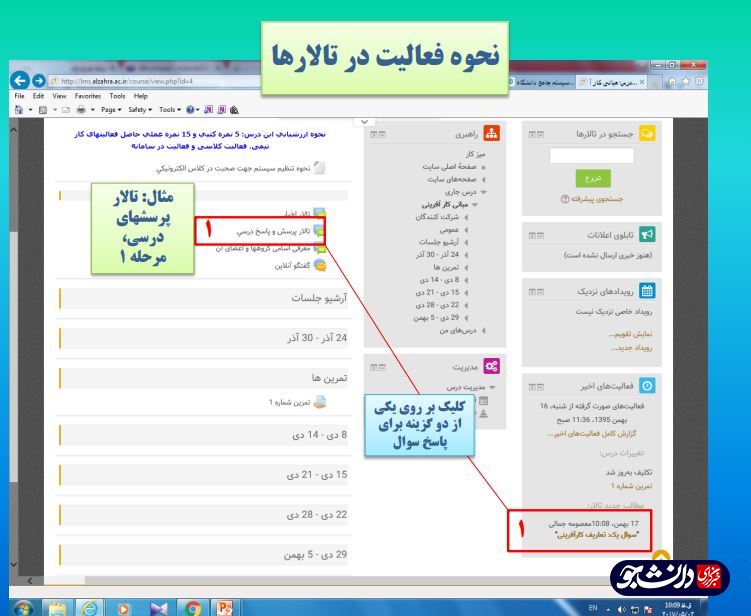
گزینه «ورود به کلاس الکترونیک» شما را به کلاس آموزش آنلاین هدایت میکند که پس از زدن گزینه «پیوستن به کلاس» و وارد کردن نام دانشجو میتوانید در فضای کلاس قرار بگیرید.
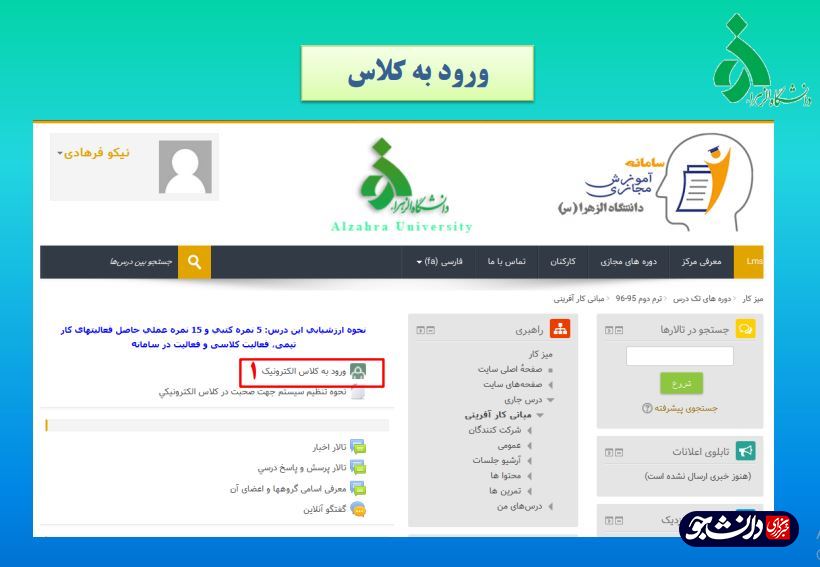
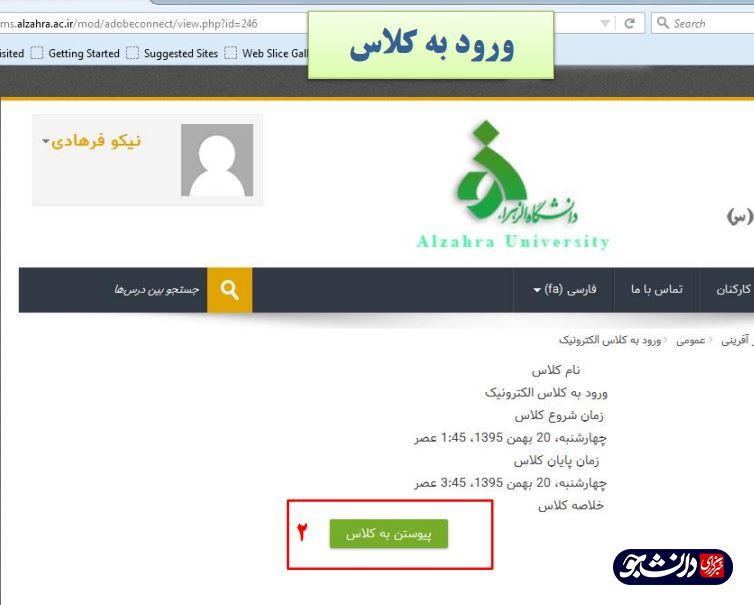
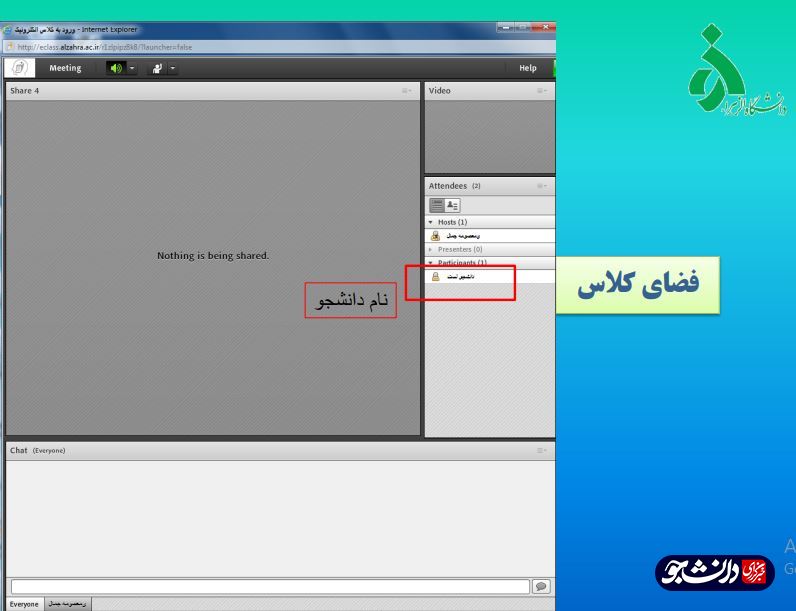
تنظیمات مربوط به صدا و میکروفن و کیفیت آنها
برای تست صدا، میکروفن، کیفیت و بررسی صداهای محیطی، میبایست در نرم افزار از طریق منوی Meeting گزینه Audio Setup Wizard.. را انتخاب نمایید.
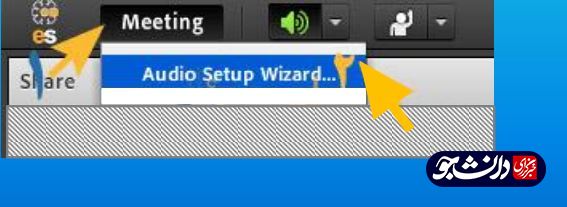
تنظیم بلندی صدای مدرس
برای اینکه به خوبی صدای استاد را داشته باشید، میبایست همانطور که در شکل زیر نشان داده شده، از قسمت بالای نرم افزار، بروی آیکون صدا کلیک کرده و گزینه آخر... Adjust Speaker Volume را انتخاب نمایید.
برای اینکه به خوبی صدای استاد را داشته باشید، میبایست همانطور که در شکل زیر نشان داده شده، از قسمت بالای نرم افزار، بروی آیکون صدا کلیک کرده و گزینه آخر... Adjust Speaker Volume را انتخاب نمایید.
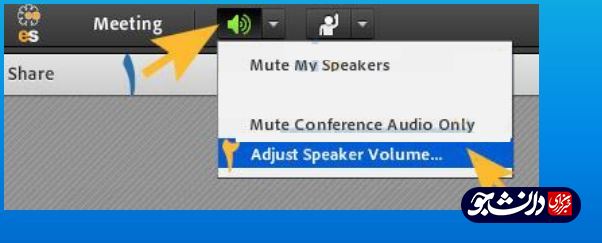
همچنین لازم است در صورتی که در حین برگزاری کلاس، صدای سخنران پایین است و صدا به خوبی شنیده نمیشود، از این تنظیمات استفاده نمایید. برای دسترسی به فایل راهنمای تنظیم سیستم جهت صحبت در کلاس را میتوانید از آموزش تصویری زیر بهره بگیرید.
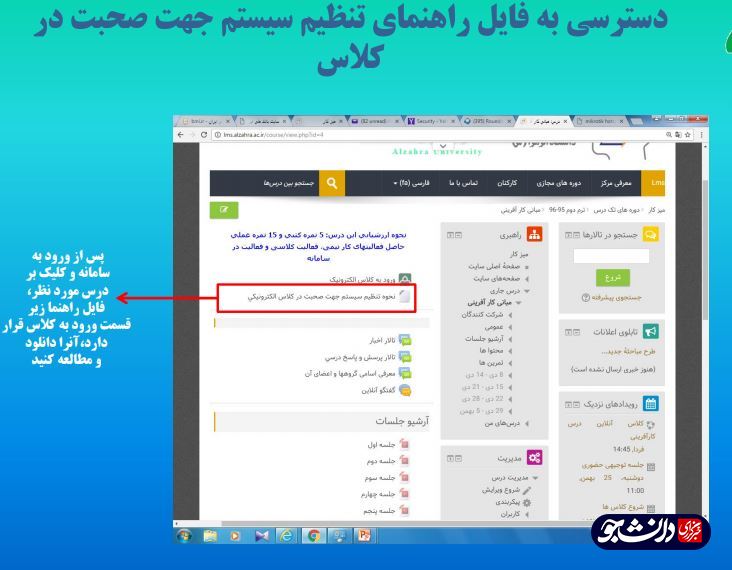
دانشگاه صنعتی شریف
برای یادگیری به دانشگاه آمدن نیاز نیست
اعضای هیئت علمی و اساتید مدعو با استفاده از یک یا تعدادی از راهکارهای پیشنهادی برای ارائه محتوای درسی به صورت ویدئوهای آموزشی، اسلایدهای درسی (ترجیحا به همراه صوت توضیحات)، جزوات و یادداشتهای درسی (ترجیحا به همراه صوت توضیحات) و همچنین ارائه کلاسهای آنلاین به صورت سامانه کلاسهای مجازی دانشگاه vclass.ecourse.sharif.edu، سامانههای ارتباطات تصویری با قابلیت اشتراک گذاری صفحه نمایش مانند اسکایپ؛ نسبت به پیگیری موارد آموزشی و ارائه آموزشهای لازم برای دروس نظری (غیرعملی) معادل حداقل دو هفته درسی تا پیش از پایان اسفند ۹۸ به صورت غیرحضوری اقدام کنند.
ارائه محتوای به دانشجویان با کمک گرفتن از سامانه درسافزار شریف cw.sharif.edu، سامانههای اطلاعرسانی درسی مانند کوئرا quera.ir و پیاتزا piazza.com، ایمیلهای گروهی از طریق سامانهی آموزش edu.sharif.edu یا گروههای درس در گروههای پستی شریف، وبسایت دروس، ویدیوهای موجود در سامانه درسافزار آزاد شریف ocw.sharif.edu یا مکتبخونه امکانپذیر است.
اعضای هیئت علمی و اساتید مدعو با استفاده از یک یا تعدادی از راهکارهای پیشنهادی برای ارائه محتوای درسی به صورت ویدئوهای آموزشی، اسلایدهای درسی (ترجیحا به همراه صوت توضیحات)، جزوات و یادداشتهای درسی (ترجیحا به همراه صوت توضیحات) و همچنین ارائه کلاسهای آنلاین به صورت سامانه کلاسهای مجازی دانشگاه vclass.ecourse.sharif.edu، سامانههای ارتباطات تصویری با قابلیت اشتراک گذاری صفحه نمایش مانند اسکایپ؛ نسبت به پیگیری موارد آموزشی و ارائه آموزشهای لازم برای دروس نظری (غیرعملی) معادل حداقل دو هفته درسی تا پیش از پایان اسفند ۹۸ به صورت غیرحضوری اقدام کنند.
ارائه محتوای به دانشجویان با کمک گرفتن از سامانه درسافزار شریف cw.sharif.edu، سامانههای اطلاعرسانی درسی مانند کوئرا quera.ir و پیاتزا piazza.com، ایمیلهای گروهی از طریق سامانهی آموزش edu.sharif.edu یا گروههای درس در گروههای پستی شریف، وبسایت دروس، ویدیوهای موجود در سامانه درسافزار آزاد شریف ocw.sharif.edu یا مکتبخونه امکانپذیر است.
لینک کپی شد
گزارش خطا
۱
ارسال نظر
*شرایط و مقررات*
خبرگزاری دانشجو نظراتی را که حاوی توهین است منتشر نمی کند.
لطفا از نوشتن نظرات خود به صورت حروف لاتین (فینگیلیش) خودداری نمايید.
توصیه می شود به جای ارسال نظرات مشابه با نظرات منتشر شده، از مثبت یا منفی استفاده فرمایید.
با توجه به آن که امکان موافقت یا مخالفت با محتوای نظرات وجود دارد، معمولا نظراتی که محتوای مشابهی دارند، انتشار نمی یابد.